Portable SketchUp Pro 2025 v25.0.660 (x64)
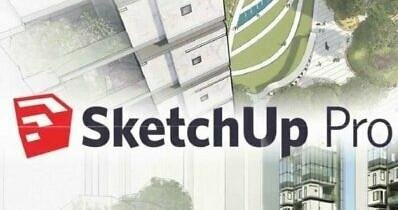
SketchUp Pro Portable is a powerful 3D modeling software that allows users to create and design various types of 3D models. This software is perfect for architects, engineers, graphic designers, and anyone who wants to create detailed 3D models.
One of the biggest advantages of SketchUp Pro Poprtable is its intuitive and user-friendly interface. The software is designed to be easy to use, even for those who are not technically savvy. The main interface is simple and straightforward, allowing you to quickly access all of the software’s features.
One of the key features of SketchUp Pro Portable is its ability to create detailed 3D models with a variety of tools and resources. The software includes a number of basic 3D modeling tools such as line, circle, rectangle, and push/pull. Additionally, the software includes a number of advanced 3D modeling tools such as surface modeling, solid modeling, and advanced shading.
Another advantage of SketchUp Pro Portable is its ability to customize your 3D models with a variety of textures and materials. The software includes a number of pre-designed textures and materials that you can use to enhance your 3D models. Additionally, the software includes a number of advanced customization options that allow you to create your own textures and materials.
In addition to its 3D modeling and customization features, SketchUp Pro also includes a number of tools that can help you create detailed plans and drawings. For example, the software includes a number of layout tools that allow you to create detailed floor plans, elevations, and sections. Additionally, the software includes a number of annotation tools that allow you to add text, dimensions, and other annotations to your plans and drawings.
Another advantage of SketchUp Pro Portable is its ability to collaborate with others on your 3D models and plans. The software includes a number of collaboration tools such as cloud storage and sharing, allowing you to easily share your 3D models and plans with others.
Overall, SketchUp Pro Portable is a powerful and user-friendly 3D modeling software that can help you create detailed 3D models and plans with ease. Whether you are looking to create basic 3D models with the software’s basic modeling tools, customize your 3D models with the software’s advanced shading and material options, or create detailed plans and drawings with the software’s layout and annotation tools, SketchUp Pro has the tools you need to get the job done. So why wait? Download SketchUp Pro today and start creating stunning 3D models and plans!
SketchUp Portable is a simple and sophisticated 3D modeling program. Start with simple shapes and forms and build anything from skyscrapers to 3D printable product models. From notions, concepts, ideas, whatever your little heart desires. SketchUp uses polygons, rectangles, and 2D lines to create shapes, so it’s not very good at creating organic materials.
Composing a character with curves and irregular lines can be difficult. Consider using another CAD program to model landscapes, foliage, or people.
SketchUp Pro Portable is useful from the earliest stages of design to the end of construction. Programming, diagramming, design development, detailing, documentation, RFIs—wherever you need drawings, you need SketchUp Pro.
SketchUp Pro
The SketchUp you know and love… and so much more.
3D modeling for professionals? We’ve got you.
A great mix of our classic desktop software, our shiny new SketchUp for Web modeler, and all sorts of things you’ve been asking for over the years — including the ability to publish, share, and store projects in the cloud with Trimble Connect.
Tools for your 3D modeling toolbox:
SketchUp Pro for Desktop
Fast, easy 3D modeling for anything you can imagine.
SketchUp for Web
Our powerful web modeler, with all the features you need to turn your designs into real things.
Unlimited cloud storage
Share, collaborate, and store your projects in the cloud. Gain flexibility and peace of mind.
2D design documentation
Create scaled drawing sets in 2D with LayOut.
VR model viewing
Wow your clients with a walkthrough of their project on Microsoft HoloLens, HTC Vive, or Oculus, on your phone or tablet.
Features that make your projects yours
Make your project look like only you can with custom Styles, Materials, and Outliner. And, make that work smooth and easy with Dynamic Components.
THE SELECT TOOL
The Selection Tool is the first item you see on the SketchUp toolbar and one of the most commonly used items. It’s on the far left of the toolbar and looks like a black mouse pointer. This tool is used to select single elements or groups of elements in a model that need to be moved, scaled, or rotated.
First, select the tool’s icon on the toolbar. When the cursor changes to a black arrow, you can select objects in your model for editing. Once selected, the model will be highlighted in blue. You can also select multiple items by dragging a box around the desired items.
Tool Selection Step 2 Once this is done hold down his Ctrl key on your keyboard. A +/- sign appears next to the cursor. You can now double-click additional items to add them to your selection. All selected items are highlighted in blue.
THE LINE TOOL
The line tool allows you to draw 2D shapes. Go to the toolbar and select the pencil-shaped icon. Next to this icon is an arrow that, when pressed, reveals two dropdown items.
Line and Freehand. “Line” allows you to draw a straight arc between two target values. Freehand draws custom non-linear lines between points.
THE SHAPE TOOL
To start the actual modeling process, you first need to use the sculpting tools. The icon for this tool is either a rectangle, a circle, or a polygon with diagonal red lines intersecting it. As the name suggests, this tool allows you to draw shapes that can be used to create 3D models.
To start using this tool, first hover your mouse cursor over the icon. It has an arrow next to it and when you click on that arrow you will see a drop down option. Here you can select the type of shape you want to draw (circle, rectangle, or polygon). After selecting the shape, you can start drawing. To do this, press the right mouse button and start moving the cursor. As you move the cursor, the shape grows and moves in that direction. When you are satisfied with the shape, release the right mouse button to complete the shape.
THE PUSH/PULL TOOL
Use the Push/Pull tool to convert 2D shapes to 3D. This tool appears in the SketchUp toolbar as a cube icon with a red arrow in front of it. Click once on the icon to use this tool. Once this is done, the cursor will take on the appearance of an icon, indicating that it is in push/pull mode.
Place the cursor over the shape and when it is highlighted in blue, click and hold the right mouse button. Then you can move the cursor up and down to turn the shape into a 3D object. Release the right mouse button when finished. You have effectively created your first 3D model.
THE MOVE TOOL
If you are not satisfied with the placement of the model, you can move it using the move tool. To do this, go to the toolbar and click the icon that looks like a small ‘t’. When the cursor becomes the icon shape, move the cursor over the shape to highlight the desired shape in blue. Once the shape is highlighted, right-click once and you can start moving the shape with your cursor. When you have finished moving the shape, right-click again and the shape will stay in its new position.
Note: If you want to move the entire model instead of a single shape, you need to select all sides of the object first. This will highlight the entire model. If you don’t do this and only one shape is highlighted, only that shape will move and the model will be distorted. To highlight the entire model, first double-click on it using the selection tool. Once this is done, the entire model will be highlighted in blue, indicating that the entire object has been selected. You can then use the Move Tool to move the entire model. This extra step is essential to preserve the geometry of the model.
THE ROTATE TOOL
Use the rotate tool to reposition the model. This tool allows you to rotate 3D objects 180 degrees from any angle. To use this tool, click the icon with two red arrows forming a circle. Click the icon to display a 360 degree protractor on your cursor. Place the protractor on one corner of the model and right-click on that corner. SketchUp will use the specified corner as the pivot. You can then use your cursor to reposition the object to the desired angle.
As with the Move tool, you must highlight the entire model with the Select tool to rotate the object. If you don’t do this, the rotate tool will only recognize him one shape and the model will be distorted.
THE SCALE TOOL
Use the scale tool to resize the model. Click the icon that looks like a rectangle with crossed red arrows. When you do this, a red square appears next to your cursor to indicate that you are in scaling mode. Hover over the model and click the shape you want to scale. If you want to scale the entire model, you should first highlight the object using the selection tool.
Once the shape/model is selected, right click once on the object and a yellow scale will appear. You can adjust the size of your model by clicking the green dots on this scale.
Adding a Texture to Your Model
Once your model is complete, bring it to life by texturing it with the Paint Bucket Tool. This tool allows you to paint your model with SketchUp textures and create your own textures. Click the paint bucket icon to display the standard bar on the right side of the screen. The standard tray contains all SketchUp textures, where you can edit materials to create your own textures.
To paint your model with SketchUp textures, go to the Standard bin (see previous paragraph) and select the Materials tab. Here you will see several folders containing different types of textures such as colors, metals, stones, etc. Choose textures with your model in mind. For example, if you’re modeling a castle, you might want to use a stone texture instead of a water texture. After selecting a texture type, select a folder and then select a texture. Then inspect the model and click on the shape you want to paint.
If you want to change the size or color of your SketchUp textures, go to the Edit tab. Selecting the Edit tab reveals a color wheel that can be used to manipulate the color of the texture. Below the color wheel is the “Texture” tab, where you can change the dimensions and opacity of the texture.
What’s New in SketchUp 2025?
SketchUp for Desktop
- Environments – The new Environments panel provides options for toggling on and adding 360° image files to SketchUp models, adding a sky dome and lighting for dynamic reflections.
- Photoreal Materials – Photoreal Materials are now available as a new face style enabling materials with physically based rendering (PBR) textures to react dynamically to the light and surroundings of a model’s environment.
- Generate Textures – A new generative AI tool, available when editing a material, that creates PBR textures for materials that don’t have them.
- Trimble Connect: Import, Save Out, Reload – New Import, Reload, and Save Out options are now available as part of SketchUp’s native Trimble Connect functionality.
- Apply Tags to Scenes – The new Apply Tags to Scenes context menu option can apply the visibility of selected tags to selected scenes.
- Extension Migrator – The Extension Migrator is a new SketchUp Labs extension that helps migrate your other extensions when updating SketchUp to a new version.
- Purge Unused Reminder – By default, a reminder will now appear when saving a file asking if you would like to purge unused assets, preventing model bloat.
- Modeling Tool Improvements – SketchUp 2025 introduces improvements to the Rotate tool, Arc tools, Snaps, and Text tool.
- Interoperability Improvements – SketchUp 2025 improves both IFC and Revit interoperability.
- Install V-Ray on Windows – The Windows Installer now offers Studio subscribers the option to download and install V-Ray for SketchUp.
- Farewell, Style Builder – The Style Builder application is no longer included in SketchUp and will no longer be supported.
LayOut
- Move, Rotate, and Scale – The Move, Rotate, and Scale tools received updates to their functionality and now operate a lot like they would work in SketchUp.
- Join and Split – The Join and Split tools can now help you separate the line segments in a selected entity or mend selected segments into a complete entity.
- Zoom Window – The new Zoom Window tool (Z) allows you to zoom into a selected area of your document.
- Photoreal Materials and Environments – LayOut will render any Environments or Photoreal Materials in SketchUp models in viewports and the SketchUp Model panel now contains configuration options for Environments and Ambient Occlusion.
- Pages Panel Print/Export – The ability to export an individual page, or a range of pages, in your document is now available in the Pages panel.

