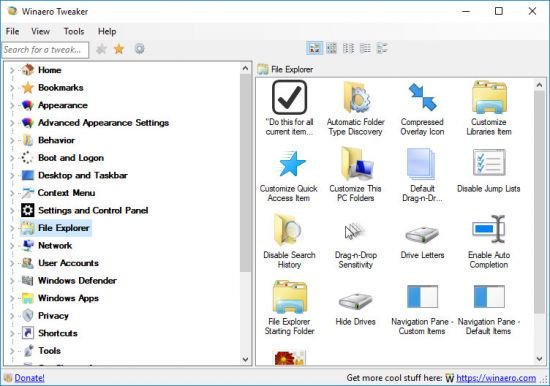Portable Winaero Tweaker 1.63.0.0

Winaero Tweaker Portable – universal tweaker software which supports Windows 7, Windows 8, Windows 8.1, Windows 10 and Windows 11. The program includes tweaks for every version of operating system from Windows 7 to Windows 11. Winaero Tweaker automatically detects the version of Windows OS you’re running and shows tweaks and customization options accordingly. The software can be installed as a portable app so you can take it with you as you move from one computer to another.
Note: the set of available options will depend on the operating system version you are running.
Winaero Tweaker features the following set of options (and this is only the beginning as more will be added over time):
Special Windows 10 tweaks:
Change Windows Update behavior which is locked to “Install updates automatically” in Windows 10 Technical Preview.
Enable the secret hidden experimental Date & Time pane which is not enabled by default in Windows 10 Technical Preview.
Enable the secret hidden experimental Login Screen which is not enabled by default in Windows 10 Technical Preview.
Here you can switch between the old resizable Start menu and the new “Continuum” Start menu in Windows 10 Technical Preview.
Appearance options:
Aero Colors
These options are inherited from my famous AeroTuner application and available for Windows 7, Windows 8 and Windows 8.1. It allows changing many Aero related hidden secret parameters in Windows 7. You can also sync the Aero color and the Start screen color in Windows 8 and Windows 8.1. In Windows 8, it also includes “Enable Window Colorization” and “High Contrast Mode” hidden settings.
Customize Shortcut Arrow
Customize or remove the shortcut overlay icon in Explorer. This will restart Explorer automatically.
Customize Window Borders
Customize the size of the window frame. You can reduce or enlarge it.
Slow down window animations
When enabled, you can slow down window animations by pressing and holding the Shift key. This is the the animation you see when minimizing, maximizing or closing a window.
Sync Metro/Aero Color
Apply the color of the Start Screen to window borders and vice versa.
Operating system behaviour options:
Disable “Look for an app in the Store” Notification
Disable “Look for an app in the Store” option when an unknown file type is opened. When disabled, Windows will only show a dialog with apps installed on your PC.
Disable Aero Shake
The Aero Shake feature minimizes all other background windows when you shake the active window. Here you can disable or enable it.
Disable Aero Snap
Disable the window snapping behavior, that is, the resizing and repositioning of a window that happens when you drag it and touch the pointer to the left, top or right edges of the screen.
Disable New Apps Notification
Enable or disable the notification “You have new apps that can open this type of file” for newly installed apps.
Boot and Logon options:
Disable Lock Screen
Here you can disable the Lock Screen if you do not want it or need it.
Don’t display last login user name
When enabled, Windows will not display the last user that successfully signed in on the Login screen.
Enable CTRL + ALT + DEL logon requirement
Enable or disable the CTRL + ALT + DELETE sequence for logging on in Windows. This can require users to press CTRL+ALT+DELETE before logging on.
Verbose Logon Messages
Enable or disable verbose sign-in status messages. Verbose status messages may be helpful when you are troubleshooting slow startup, shutdown, logon, or logoff behavior.
User accounts:
Disable or Enable UAC
Enable or disable User Account Control (UAC) confirmations and prompts. Disabling UAC is not secure, but it makes Windows less annoying.
Enable Built-in Administrator
The default account named “Administrator” remains disabled and hidden since Windows Vista. Here you can enable or disable the built-in Administrator account.
Pinning options:
Enable “Pin To Start” for all files
Enable or disable the “Pin To Start” context menu command for all files and folders.
Network options:
Enable Network Drives over UAC
Enable access to mapped Network Drives from elevated apps. By default it is turned off, so any elevated app can’t access your mapped network drive.
Enable TCP/IP Router
Enable or disable Transmission Control Protocol/Internet Protocol (TCP/IP) forwarding to use with apps like OpenVPN. By default, TCP/IP forwarding is not enabled in Windows OS.
System information
View information about your PC hardware and OS including WEI score.